GET THE BEST OF YOUR BUSINESS.
BITRIX24 DESKTOP- UND SMARTPHONE-APP
Bitrix24 können Sie sowohl im Browser als auch in der Desktop- und Smartphone App nutzen. In diesem Beitrag zeigen wir Ihnen, wie Sie die App einrichten und welche Login-Varianten Sie nutzen können.
navigation
EINRICHTUNG DER BITRIX24 DESKTOP-APP
BITRIX24 DESKTOP-APP HERUNTERLADEN:
- Öffnen Sie Bitrix24 wie gewohnt in Ihrem Webbrowser.
- Im Bereich “mein Profil” finden Sie das Widget “Desktop-Anwendungen”
- Wählen Sie das gewünschte Betriebssystem “Windows” oder “MacOS” aus.
- Wenn Sie das gewünschte Betriebssystem ausgewählt haben startet der Download der Datei automatisch. Nachdem die Datei heruntergeladen wurde, muss die Datei geöffnet werden. Anschließend das Programm nach Anweisung installieren und starten.
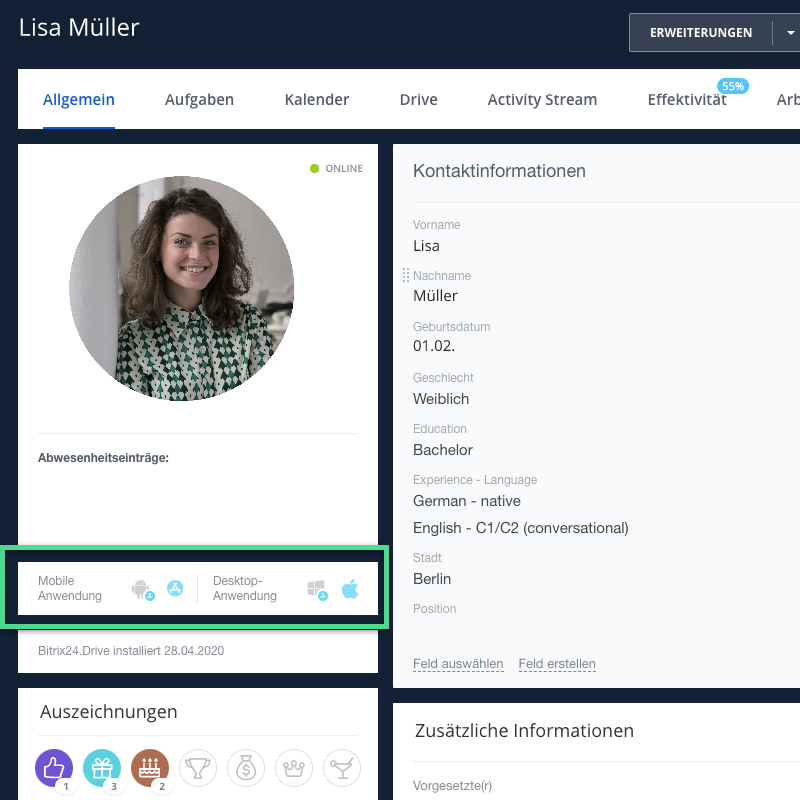
So loggen Sie sich in die Bitrix24 Desktop App ein - ohne OTP:
Hinweis: Falls Sie bereits das Einloggen mit OTP nutzen, beachten Sie bitte unsere Informationen im Bereich “So loggen Sie sich in Bitrix24 mit OTP ein”
- Nach dem Starten der Anwendung können Sie sich mit Ihren bestehenden Login Daten einloggen.
- Es ist sehr wichtig zu beachten, dass Sie Ihre entsprechende Bitrix24 Adresse unter “Bitrix24-Adresse” eingeben, um den Login durchführen zu können.
- Die Bitrix24 Adresse ist dieselbe Adresse, die Sie in Ihrem Webbrowser nutzen. In unserem Beispiel sehen Sie unsere Go Digital Portal Adresse. Dieses Portal besteht exklusiv für unsere Kunden.
- Geben Sie Ihren Benutzernamen (I. d. R. Ihre Mail Adresse) und Ihr Passwort ein und klicken Sie auf login.
- Sie befinden sich nun in der Bitrix24 Desktop-Anwendung. Zusätzlich wird separat die Chat-Funktion dargestellt, die Sie für die erfolgreiche Kommunikation verwenden können.
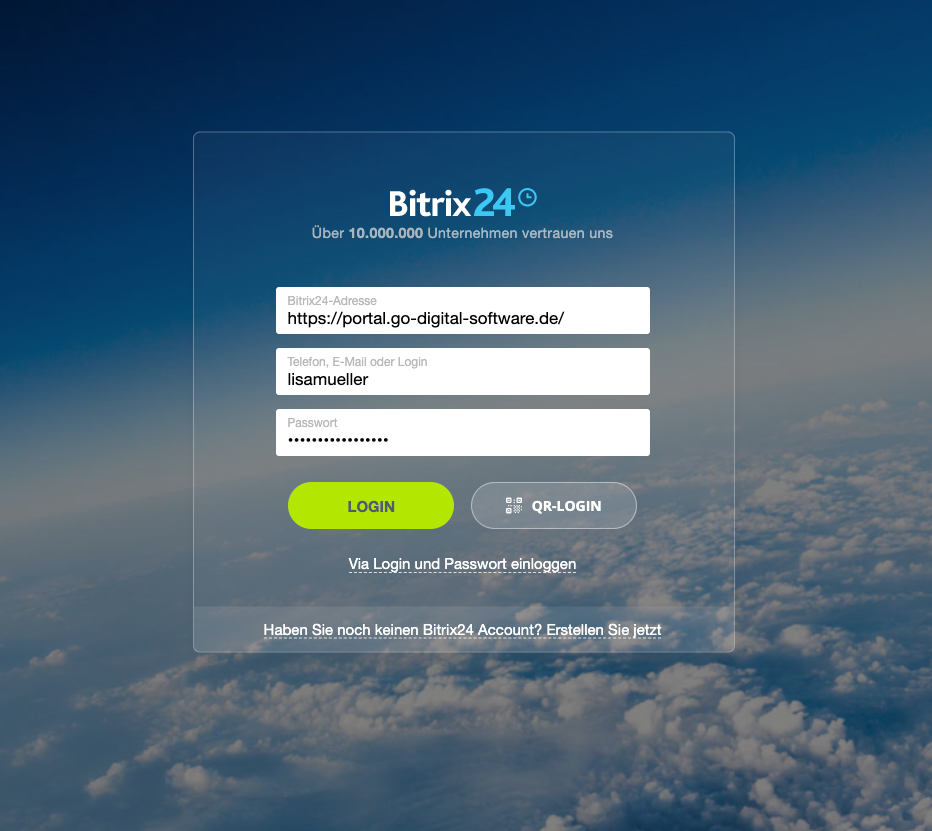
WIE FUNKTIONIERT DAS EINLOGGEN MIT DEM QR CODE?
Ein schnelles Login ist mit dem QR-Code Login Verfahren möglich. Diese Vorgehensweise ist sowohl in einem Browser als auch in der Bitrix24 Desktop-App für “Windows” oder “MacOS” verfügbar.
Wichtige Hinweis:
- Bitte beachten Sie, dass mindestens die Seattle Version in Bitrix24 installiert sein muss, um das Einloggen mit dem QR Code nutzen zu können.
- Vor dem Einscannen eines QR-Codes müssen Sie in Ihrer mobilen Bitrix24-App angemeldet sein. Siehe Punkt: Einrichtung der Bitrix24 Smartphone App!
- Starten Sie Ihre Bitrix24 Desktopanwendung oder öffnen Sie Ihre Bitrix24 Adresse im Webbrowser
- Klicken Sie auf Einloggen mit dem QR-Code
- Öffnen Sie Ihre Bitrix24 Smartphone App
- Klicken Sie unten auf das Menü Icon
- Wählen Sie “Auf Ihrem Computer einloggen”
- Klicken Sie den Button “QR-Code einscannen
- Scannen Sie den QR-Code mit Ihrem mobilen Gerät
- Hinweis: Auch wenn Sie OTP aktiviert haben, werden Sie bei diesem Verfahren automatisch eingeloggt ohne die Eingabe des Einmal-Passwortes
- Anschließend werden Sie automatisch in die Bitrix24-Desktop Anwendung oder in Ihrem Browser eingeloggt.
Unser Tipp: Alternativ können Sie den QR-Code auch direkt mit Ihrer Smartphone Kamera scannen. Dennoch müssen Sie bereits in der Bitrix24 Smartphone-App eingeloggt sein.
Sicherheitshinweis: Zeigen Sie niemandem Ihren QR-Code. Er enthält Ihre persönlichen Login-Informationen
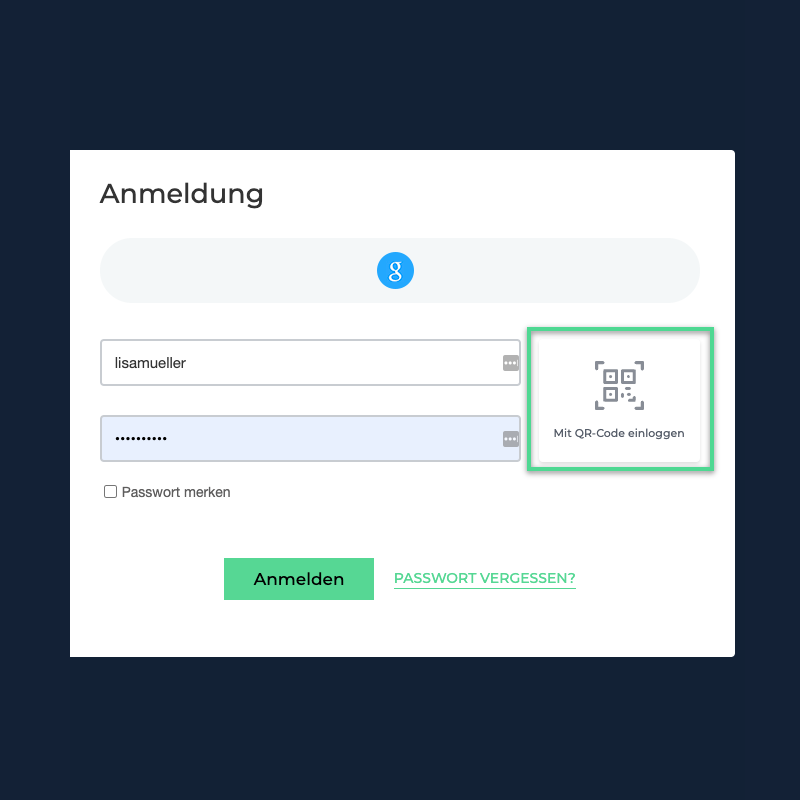
EINRICHTUNG DER BITRIX24 SMARTPHONE APP - OHNE OTP
Bitrix24 Smartphone App herunterladen:
- Öffnen Sie Bitrix24 wie gewohnt in Ihrem Webbrowser
- Im Bereich “mein Profil” finden Sie das Widget “Mobile Anwendungen”
- Wählen Sie das gewünschte Betriebssystem “Android” oder “iOS” aus.
- Anschließend öffnet sich ein Popup. Tragen Sie hier Ihre Mobilnummer ein.
- Sie erhalte eine SMS mit dem direkten Link zum herunterladen der App.
- Klicken Sie den Link in der SMS. Sie werden nun direkt zum App Store bzw. Google Play Store weitergeleitet.
- Installieren Sie die Bitrix24 App wie gewohnt auf Ihrem Smartphone
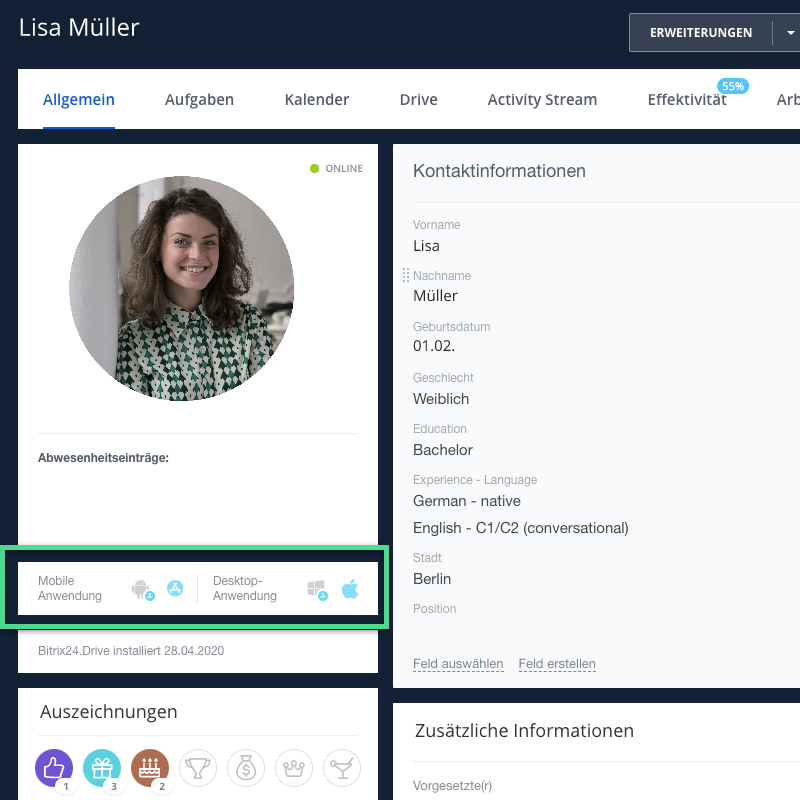
So loggen Sie sich in die Bitrix24 Smartphone App ein - ohne OTP:
Hinweis: falls Sie bereits das Einloggen mit OTP nutzen, beachten Sie bitte unsere Informationen im Bereich “So loggen Sie sich in die Bitrix24 Smartphone App ein - mit OTP”
- Starten Sie Ihre Bitrix24 Smartphone App
- Klicken Sie den Link “Adresse eingeben”
- Tragen Sie hier Ihre Bitrix24 Adresse ein, die Sie auch im Webbrowser nutzen
- Klicken Sie anschließend den Button “Fortfahren”
- Tragen Sie Ihren Nutzernamen bzw. Ihre E-Mail Adresse ein und klicken Sie auf “Fortfahren”
- Tragen Sie Ihr Passwort ein
- Klicken Sie den Button “Fortfahren”
- Nun können Sie Bitrix24 auch an Ihrem Smartphone nutzen
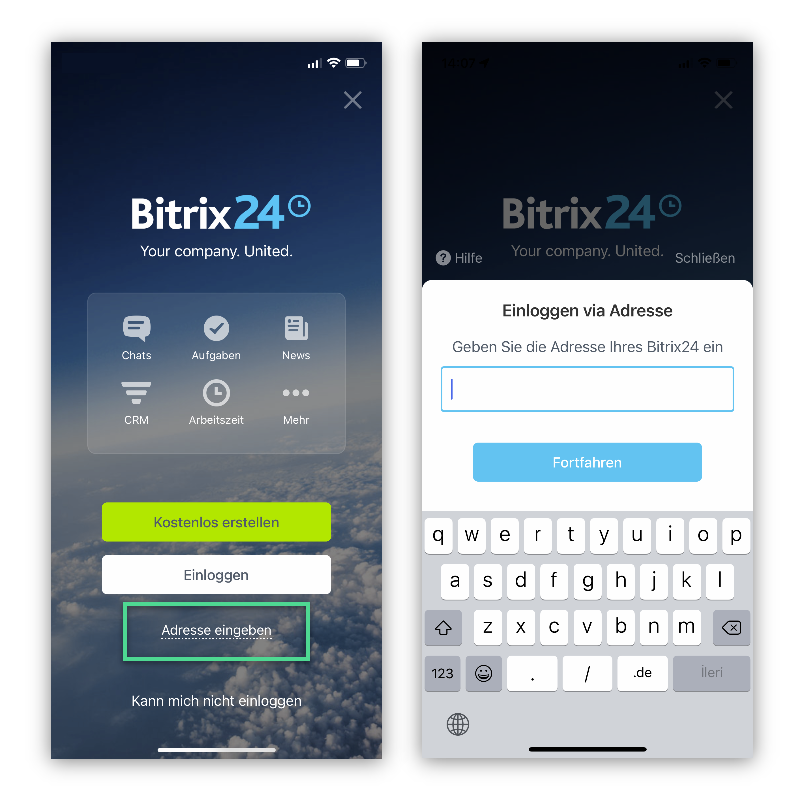
Wie funktioniert das Einloggen mit dem QR Code in der Bitrix24 Smartphone App?
- Öffnen Sie die Bitrix24 in der Desktop-Anwendung oder im Webbrowser
- Klicken Sie in der Menüleiste auf Ihr Profil
- Klicken Sie im Bereich “Telefon-Login” den Button “QR-Code anzeigen?”
- Anschließend wird Ihnen Ihr persönlicher QR-Code angezeigt
- Scannen Sie den QR-Code mit Ihrer Smartphone Kamera ein
- Beim Scannen wird Ihnen ein Link angezeigt
- Klicken Sie diesen Link
- Nun sind Sie automatisch in Ihrer Bitrix24 Smartphone-App eingeloggt.
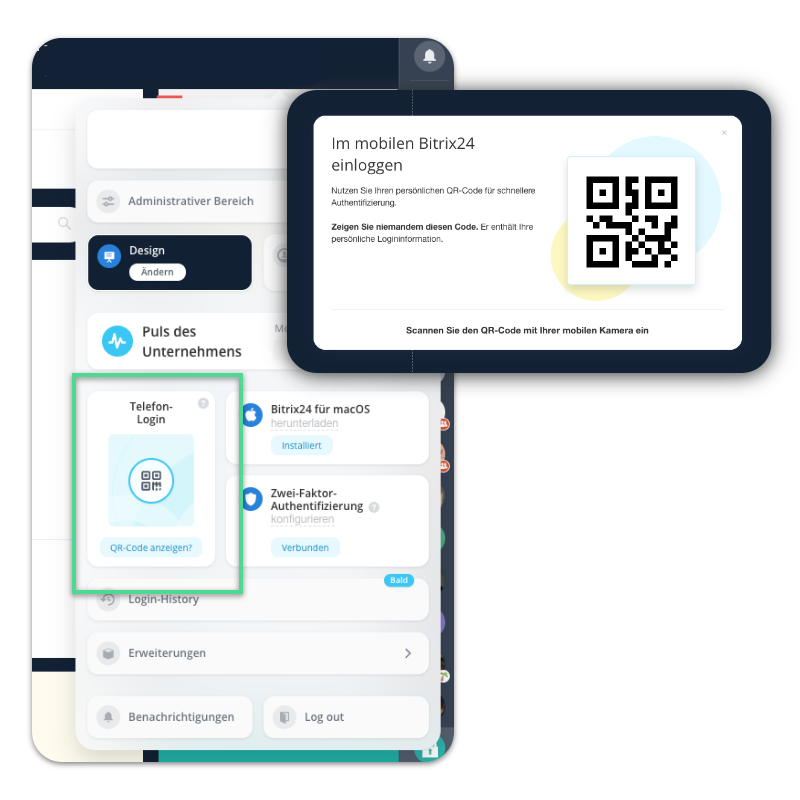
AKTIVIERUNG DER OTP FUNKTION FÜR DIE BITRIX24 DESKTOP- UND SMARTPHONE-APP
Was bedeutet OTP?
Die Bitrix OTP (One-Time-Password) - Anwendung gibt Ihnen die Möglichkeit, einmalige Passwörter für eine Zwei-Faktor-Authentifizierung in Bitrix24 zu generieren. Es ist ein zusätzlicher Schutzfaktor für Ihren Account, der aus zwei Schutzlevels für Ihre Daten besteht. Ihre Daten können nicht missbraucht werden, selbst wenn Ihr Passwort gestohlen wird.
Ob die Verbindung am Smartphone- oder an der Desktop-App ist, bleibt es nach Authentifizierung erhalten, d. h. es ist nicht erforderlich bei jedem öffnen der APP ein OTP-Code einzugeben. Diese Anwendung unterstützt das Arbeiten mit mehreren Accounts gleichzeitig. Der Code kann auch im Offline-Modus angefordert werden.
Die Zwei-Faktor-Authentifizierung besteht aus zwei nacheinander folgenden Levels:
- Bei Level eins wird Ihr Hauptpasswort benötigt.
- Der zweite Level besteht aus einen einmaligen Code, den Sie in der Bitrix24 OTP App erhalten.
Ob die Verbindung am Smartphone- oder an der Desktop-App ist, bleibt es nach Authentifizierung erhalten, d. h. es ist nicht erforderlich bei jedem öffnen der APP ein OTP-Code einzugeben. Diese Anwendung unterstützt das Arbeiten mit mehreren Accounts gleichzeitig. Der Code kann auch im Offline-Modus angefordert werden.
So aktivieren Sie die OTP Funktion in Ihrem Account:
Nutzen Sie diese Anwendung und erhöhen Sie die Sicherheit Ihrer Daten:
- Gehen Sie in der Desktop-App auf Ihr Profil.
- In Ihrem Profil klicken Sie oben rechts auf "Sicherheit".
- Klicken Sie anschließend auf "Aktivieren".
- Im geöffneten Bereich finden Sie Links zum Herunterladen der Bitrix24-OTP Anwendung: iOS App/Android App . Diese Anwendung generiert Ihnen die einmaligen Passwörter.
- Nachdem die Bitrix24 OTP-App heruntergeladen wurde, können Sie den QR-Code von Ihrem Bildschirm scannen oder die Daten manuell eingeben und anschließend den Bestätigungscode eintragen.
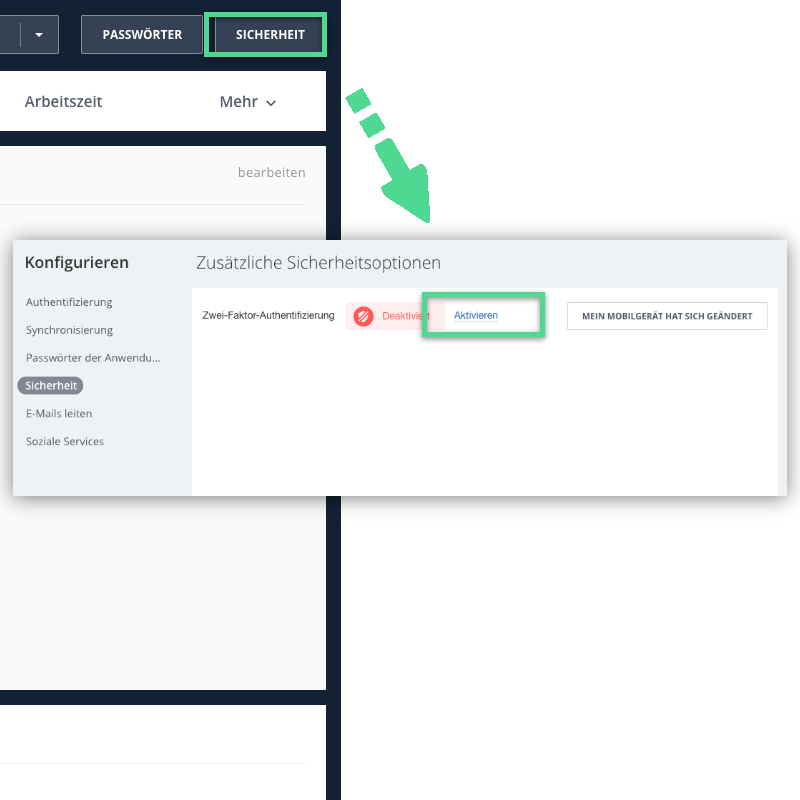
So loggen Sie sich in Bitrix24 mit OTP ein:
- Starten Sie die Bitrix24 Anwendung und tragen Sie wie gewohnt Ihre Login Daten ein
- Klicken Sie den Button “Anmelden”
- Nun werden Sie aufgefordert Ihr Einmalkennwort einzutragen
- Öffnen Sie hierzu die Bitrix24 OTP App auf Ihrem Smartphone
- Klicken Sie den Button “Neuen Code Anfordern”
- Merken Sie sich diesen Code
- Wechseln Sie zurück zur Bitrix24 Anwendung
- Tragen Sie hier den generierten Code ein
- Klicken Sie den Button “Login”
- Somit haben Sie sich erfolgreich eingeloggt
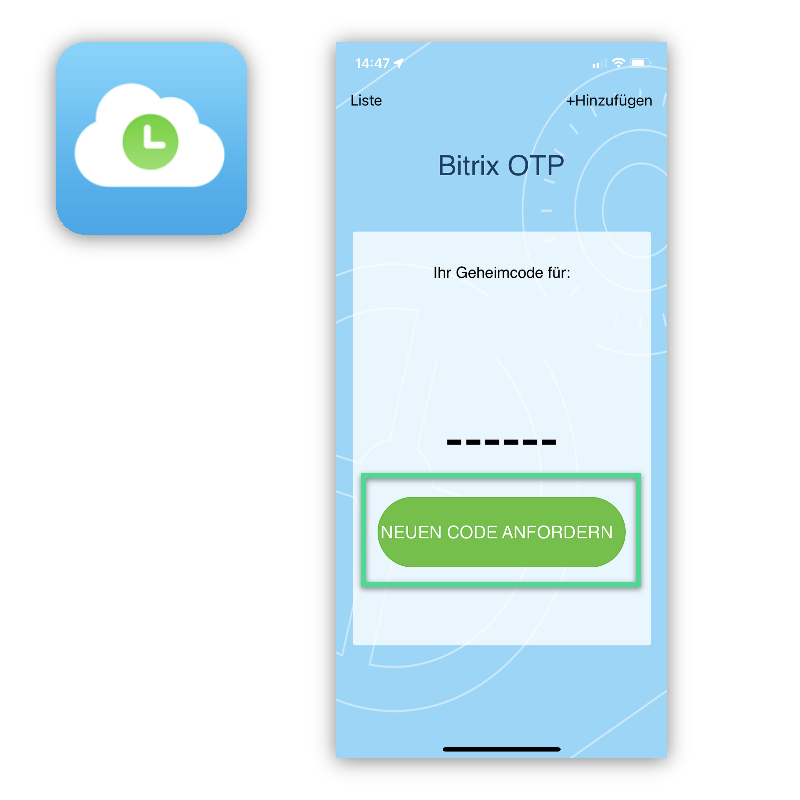
Wir wünschen Ihnen viel Erfolg bei der Nutzung und Entdeckung der verschiedenen Funktionen und Vorteilen der Desktop und Smartphone-App.